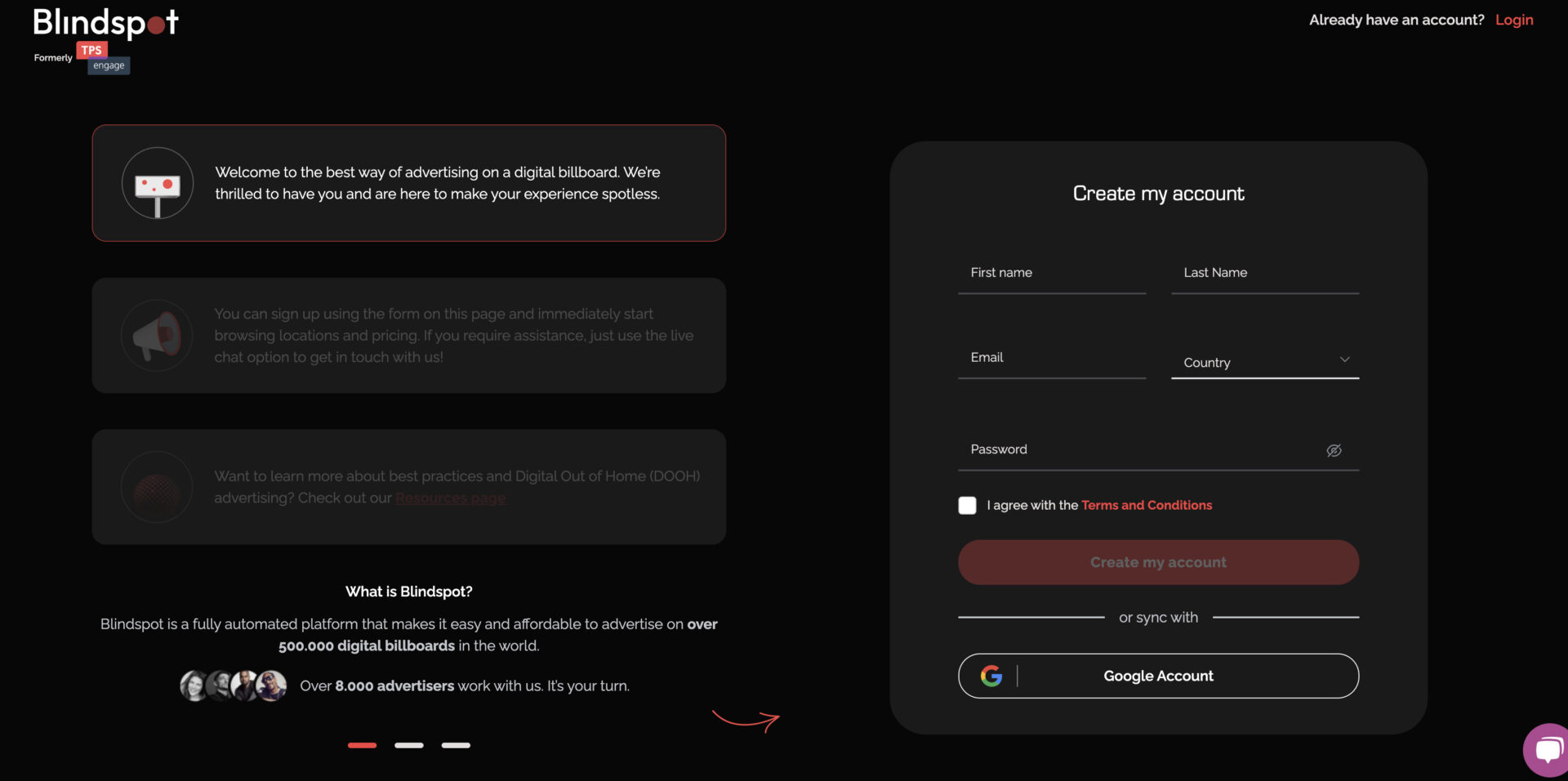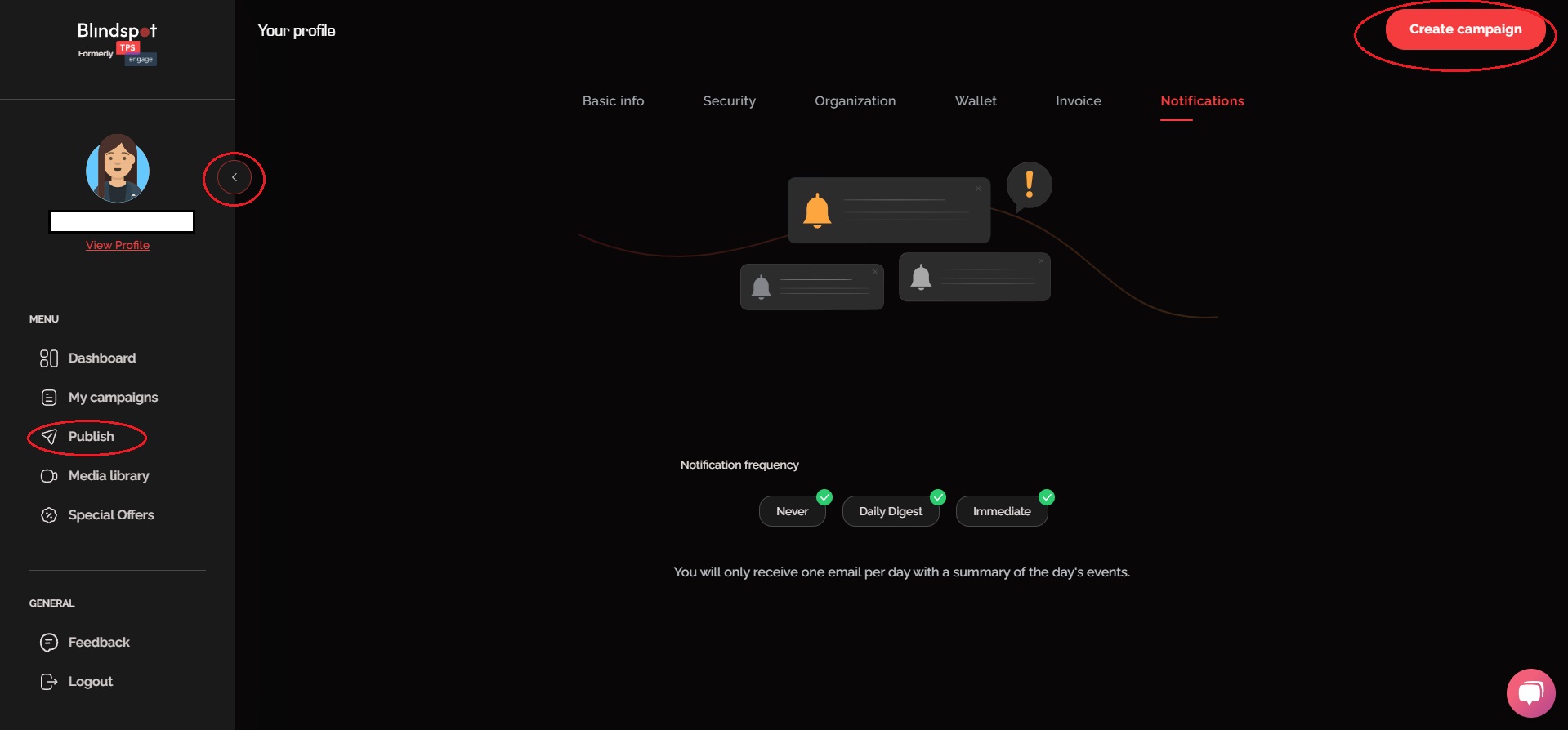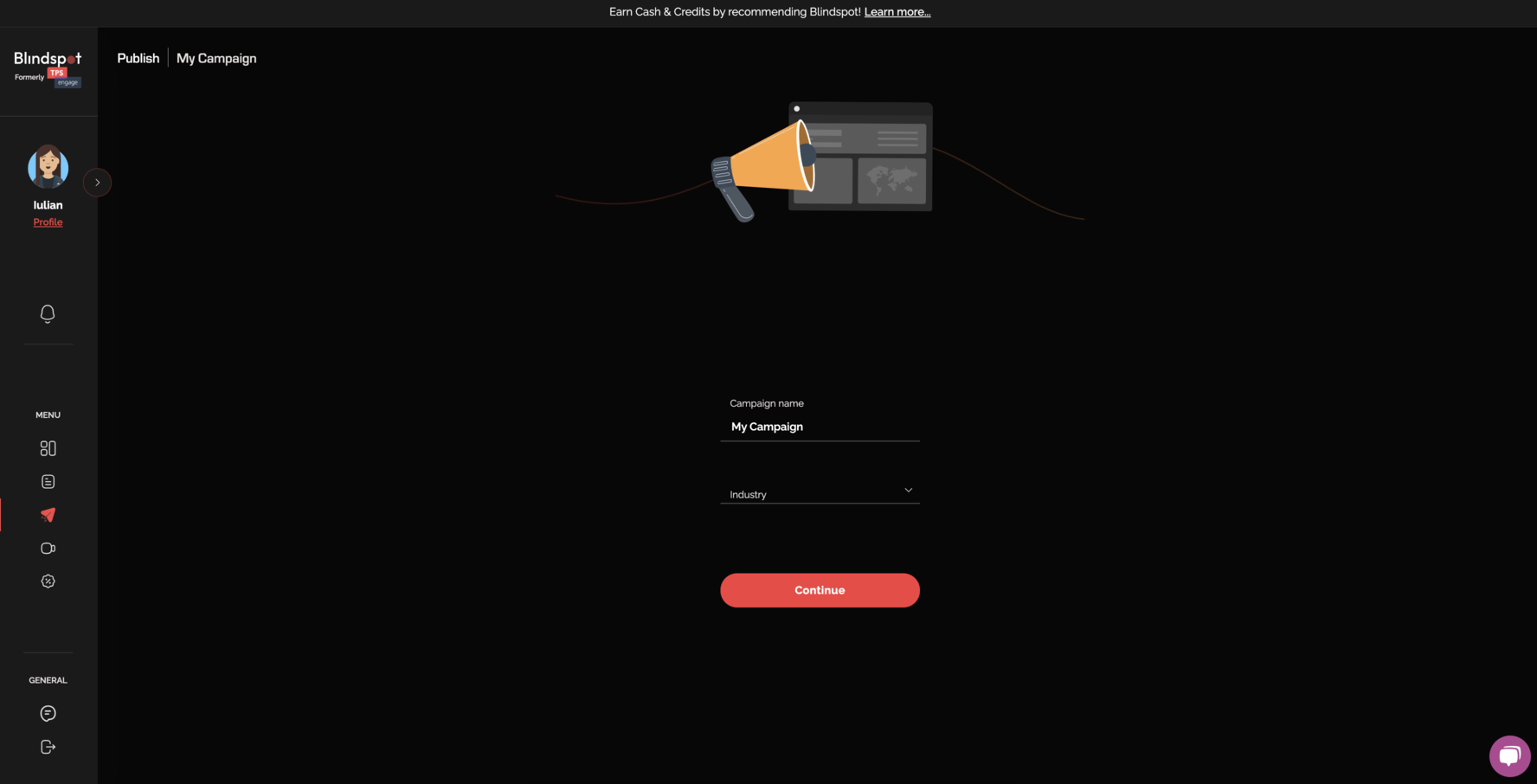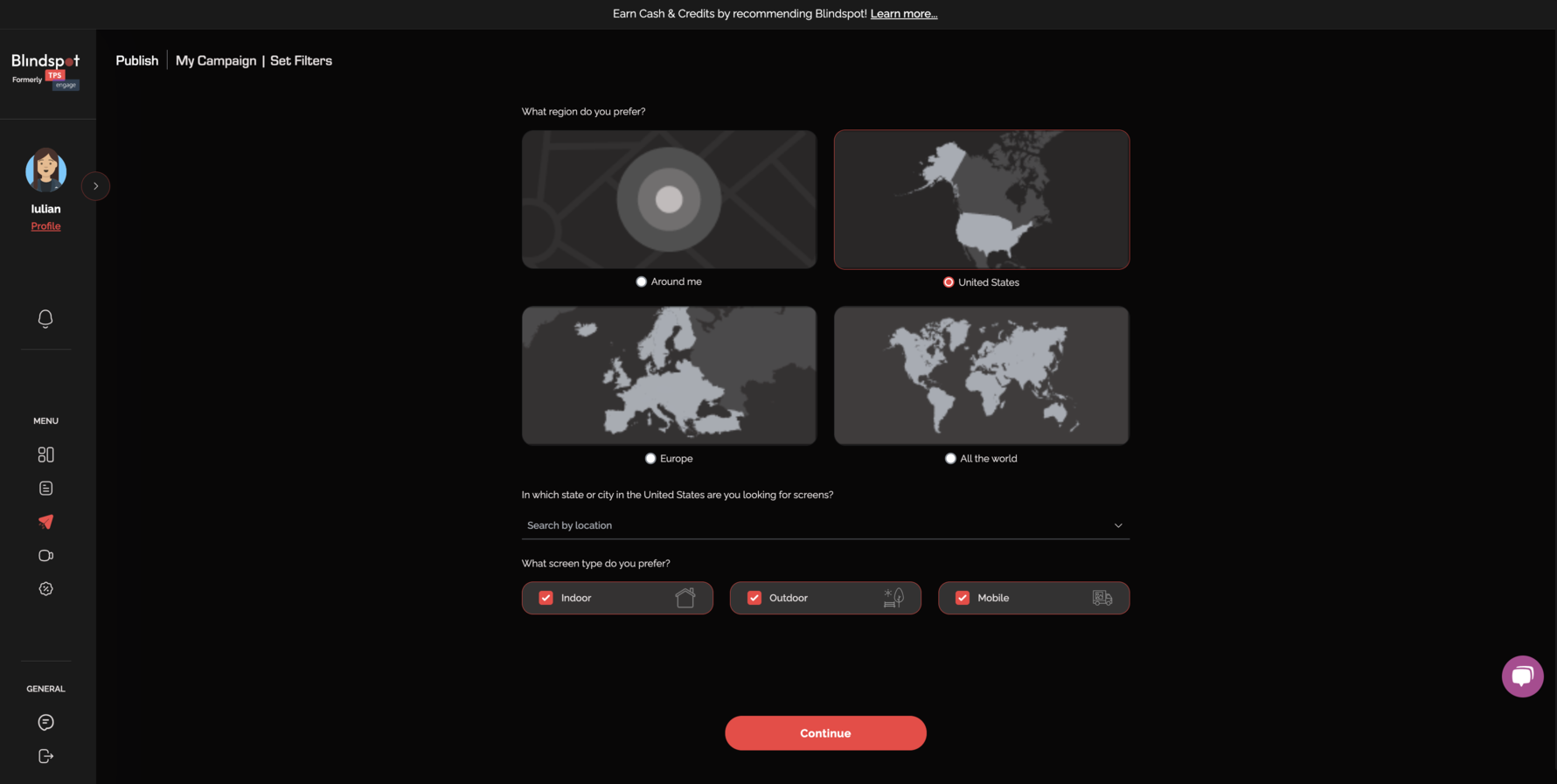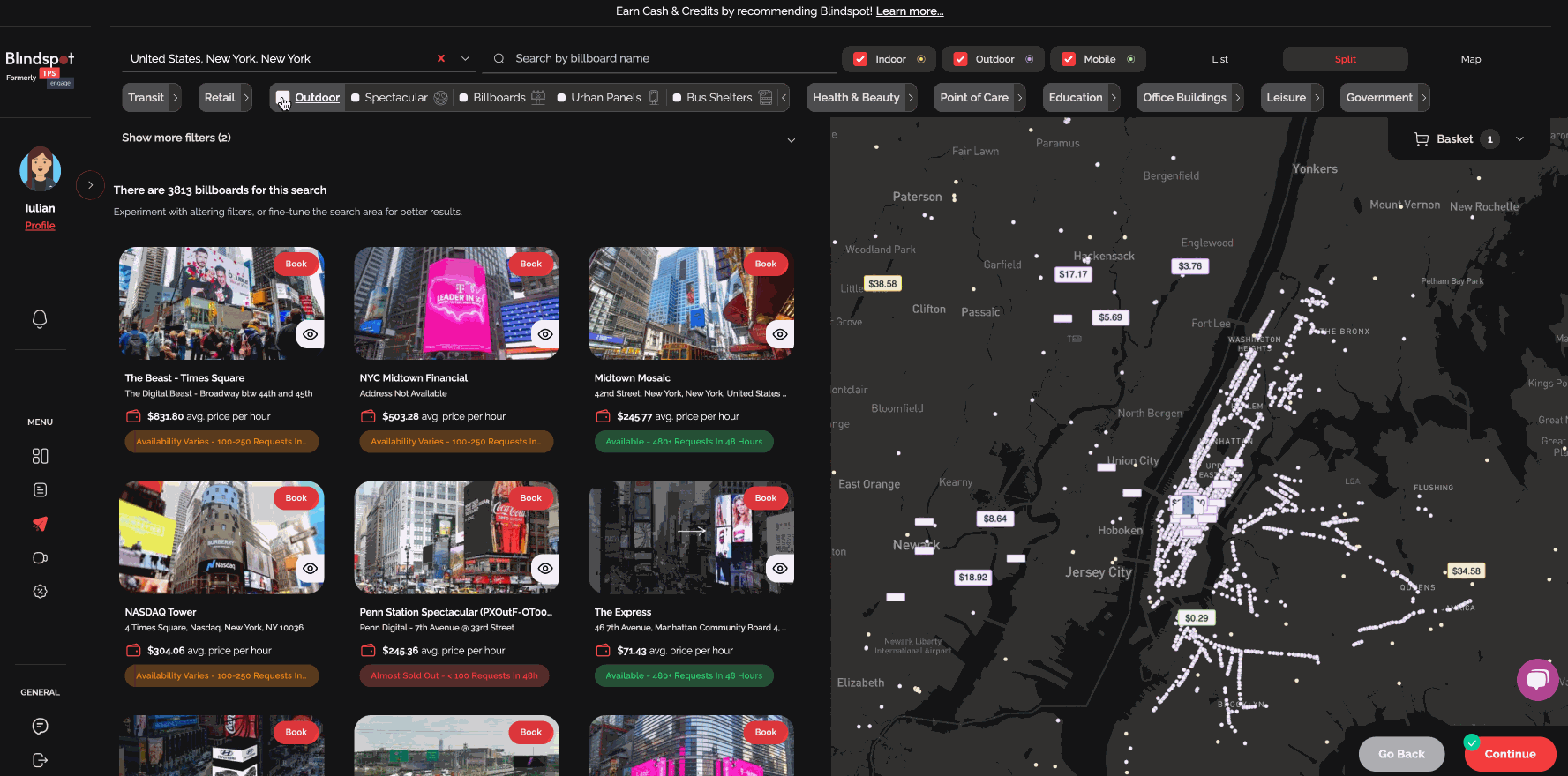Create your first campaign in less than 5 minutes – step by step

The above video is a good starting point on how to get your campaign up and going with Blindspot.
But maybe you want to go a bit further in depth to the process. Or maybe you think mass media should have stopped at the telegraph. Either way, keep reading to get more into the nuts and bolts of campaign creation.
Step 1) Create an account.
Click on the “Start For Free” button if it’s your first time. Or if you already have an account, click “Sign In.” Both buttons are in the top right corner of this page.
After that, you will be redirected to the account page where you can create an account or sign in if you already have one. You may create an account using your email or, simply using your Google account – as shown below.
Step 2)
Next, click “Publish” in the left menu or on the “Create campaign” button in the top right corner of the page to start your first campaign. You can expand or minimize the left menu of the platform by clicking on the small arrow right next to your profile avatar.
Step 3) Create your first campaign
Doing so will take you to the first step of the ad creation process. Here you will be required to input the name of your campaign (for easy tracking), as well as the industry your client or business is in – this helps us better plan running campaigns so your ad doesn’t run immediately after one falling in the same category. After all, stepping on people’s toes is for awkward wedding dances, not advertising.
Step 4)
Continue, you’ll be required to select the geographic area of interest, and optionally type a country or a city from the “Search by location” drop-down menu.
Step 5) Search by billboard name or use the advanced filters to narrow options. Choose from Indoor, Outdoor, or Mobile billboards, plus categories like Spectacular or Urban Panels. Adjust price range, show unavailable locations, or browse locations without images. Zoom and pan the map to explore options as price tags. Once you find a location, click for details like scheduling, display format, and play frequency, then book via the top-right button.
Step 6) Now you’ve reached the Scheduling step. Here you can select in which days and hours your ad will run. Simply click on an available slot in the table according to your preference – by day or by hour. You can also select your frequency – for example 10 plays per hour means your ad would run approximately once every six minutes.
Things to Keep in Mind
In the summary section, you will see different stats about your future campaign. Starting with the number of locations, screens, hour slots selected, estimated reach, and total budget. The reach number is an estimation provided by the network that owns the screen, we do not have access to this kind of stats on all screens. But no worries, the estimated reach given by the network is pretty accurate and at the end of your campaign, you will get the real numbers.
Global Schedule As you can see in the “Select the location for which you want to configure the schedule” tab, if you select “Global schedule”, you will be able to select the preferred time slots from there and it will apply to the billboard you have selected. This feature is good to use when you have multiple billboards selected and you want the ad to play the same for each of them. Or you can click on the name of the screen next to the “Global schedule” button and set the time slots from there also. Then click “Continue”. Almost there!
After you’ve planned your campaign, you can now upload your visuals, as well as set contextual rules so your ads play in the perfect context. Please keep in mind that the run time for most networks (it will be stated when the case is different) is 10 seconds. You can upload static images (jpeg) or videos (mp4) depending on the screen. The correct resolution for creatives will be displayed in this window. Resolution screen Blindspot platform
Note that you cannot continue to the next step if there are no visuals uploaded and you cannot upload images or videos if they do not match the required resolution. After you upload your content, you will see the next screen. Completed screen media upload Blindspot platform
You can click “Add Rule” to display the list of rules if you would like your ad to run in a context you desire. For example, if you are a brand that sells umbrellas, then you could add the “Rain” rule so that your ad will be triggered only when it rains. Or you can leave the visual with no rules and it will play normally. Contextual triggers for ads on Blindspot platform This is an example of a simple campaign that has one visual on one screen. You can add up to 3 visuals on the same screen if you want and will be played in a loop. Here’s how a campaign with dynamic creatives (videos), multiple displays selected, and rules look like.
To add rules for your ad you must have at least two creatives uploaded for the same billboard, otherwise, you will get an error message like in the image below. Error message screen on Blindspot platform Once you have your visuals uploaded and rules set (if you want any), click on continue. You’ll see a preview of your campaign and once you hit “Publish your campaign” and the campaign is approved, it will start running within the timeframes you have chosen. You can also download your media plan for safekeeping.
*Please note that we require a minimum of two business days to review and provide feedback on your content.